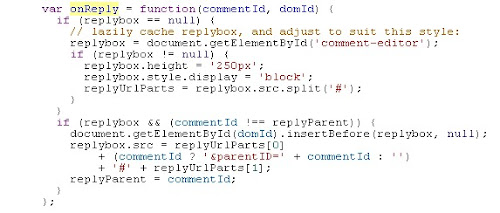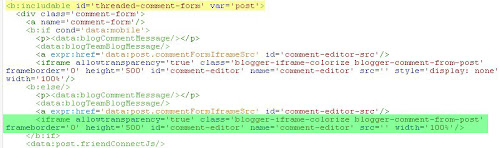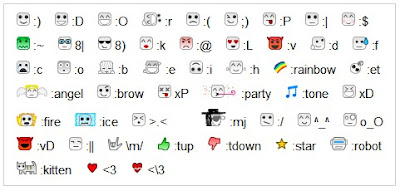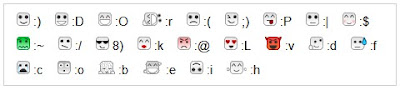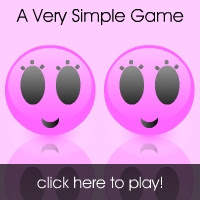The connection manager GUI app shipped with Airtel 4G dongle has trouble running in 64-bit Ubuntu 14.04.
I had previously written a post on a quick fix for this. But that was a temporary fix which could easily break as other libraries are installed or when you simply do a system upgrade.
Below we go through the steps of making the dongle work using the Network Manager shipped with Ubuntu. If required, we'll go ahead and install the utilities:
1) Click on Network Connections icon in the task bar and choose 'Edit Connections'.

2) Select 'Add -> Mobile Broadband'. Click on 'Create'.
3) If the modem is detected, it'll be listed in the next screen (Eg: ZTE WCDMA Technologies MSM). If you can't find this, skip to Part B below and work through the steps to make Ubuntu detect your modem.
4) Select Country: India, Provider: Airtel. Click 'Continue', and finally 'Apply'.
5) You can choose a custom name for the Connection in the resulting window. This will be listed in your network connections now, and can be clicked to connect to Airtel 4G.
Note: If you're facing immediate disconnect issues in Step 5 above, you might want to correct your ppp options. Check Part C below.
After installing the packages and rebooting, the dongle should be automatically switched to modem in most of the cases. If not, continue to Step 2 below.
2) Plug in your dongle, and check output of
3) Check contents of file
If the device is listed, the file should be present, and you'll find the target id of the device (the id of the device when it acts as a modem).
Create a usb_modeswitch config file as root:
4) Open ppp config:
That's it! You've made it.
Optionally, you can quickly connect from command line as:
For a quick recap, now your steps on using the dongle after a fresh boot will be:
I had previously written a post on a quick fix for this. But that was a temporary fix which could easily break as other libraries are installed or when you simply do a system upgrade.
Below we go through the steps of making the dongle work using the Network Manager shipped with Ubuntu. If required, we'll go ahead and install the utilities:
usb-modeswitch and wvdial.Part A : Adding a new connection
In the best case, you plug in your dongle and it is detected as a modem by Ubuntu.1) Click on Network Connections icon in the task bar and choose 'Edit Connections'.

2) Select 'Add -> Mobile Broadband'. Click on 'Create'.
3) If the modem is detected, it'll be listed in the next screen (Eg: ZTE WCDMA Technologies MSM). If you can't find this, skip to Part B below and work through the steps to make Ubuntu detect your modem.
4) Select Country: India, Provider: Airtel. Click 'Continue', and finally 'Apply'.
5) You can choose a custom name for the Connection in the resulting window. This will be listed in your network connections now, and can be clicked to connect to Airtel 4G.
Note: If you're facing immediate disconnect issues in Step 5 above, you might want to correct your ppp options. Check Part C below.
Part B : USB Mode Switching
1) Install latest version of usb-modeswitch, usb-modeswitch-data, and libusb from developer website. DON'T useapt-get as it may not have the latest version.After installing the packages and rebooting, the dongle should be automatically switched to modem in most of the cases. If not, continue to Step 2 below.
2) Plug in your dongle, and check output of
dmesg. You should be able to find the product id and vendor id from this. Sample output below:[ 3629.225660] usb 3-2: new high-speed USB device number 7 using xhci_hcd
[ 3629.269215] usb 3-2: New USB device found, idVendor=19d2, idProduct=1238
[ 3629.269223] usb 3-2: New USB device strings: Mfr=1, Product=2, SerialNumber=3
[ 3629.269227] usb 3-2: Product: ZTE WCDMA Technologies MSM
[ 3629.269230] usb 3-2: Manufacturer: ZTE,Incorporated
[ 3629.269233] usb 3-2: SerialNumber: MF8250ZTED000000
[ 3629.286847] usb-storage 3-2:1.0: USB Mass Storage device detected
[ 3629.287079] scsi10 : usb-storage 3-2:1.0
3) Check contents of file
/etc/usb_modeswitch.d/19d2:1238 (filename is the vendor:product) combo you observed. If the device is listed, the file should be present, and you'll find the target id of the device (the id of the device when it acts as a modem).
Create a usb_modeswitch config file as root:
sudo gedit /etc/usb_modeswitch.confDefaultVendor=0x19d2
DefaultProduct=0x1238
TargetVendor=0x19d2
TargetProduct=0x0017
StandardEject=1
MessageEndpoint=0x01
MessageContent="5553424312345678000000000000061b000000020000000000000000000000"
#MessageContent="55534243123456782000000080000c85010101180101010101000000000000"
#MessageContent="5553424312345678000000000000061b000000030000000000000000000000"
NeedResponse=1
sudo usb_modeswitch -c /etc/usb_modeswitch.confPart C : ppp config using wvdial
1) Install wvdialsudo apt-get install wvdialsudo gedit /etc/wvdial.conf[Dialer Defaults]
Init1 = ATZ
Init2 = ATQ0 V1 E1 S0=0 &C1 &D2 +FCLASS=0
Init3 = AT+CGDCONT=1,"IP","airtelgprs.com"
Password = pass
Ask Password = 0
New PPPD = yes
Phone = *99#
Idle Seconds = 0
Modem Type = Analog Modem
Stupid Mode = 1
Compuserve = 0
Baud = 9600
Auto DNS = 0
Dial Command = ATDT
Modem = /dev/ttyUSB1
ISDN = 0
Username = user
wvdialconf command to auto detect modem attributes:sudo wvdialconfwvdial.conf file and throw out a few warnings on conflicts in ppp config.4) Open ppp config:
sudo gedit /etc/ppp/options#:
#'chat -v -f /etc/ppp/chat-ztisp'Modem and Baud values generated in /etc/wvdial.conf in Step 3 above
/dev/modemttyUSB2
115200
That's it! You've made it.
Optionally, you can quickly connect from command line as:
sudo wvdialFor a quick recap, now your steps on using the dongle after a fresh boot will be:
- Connect the dongle, wait for green/blue light to appear.
- If you fall in the category where the dongle isn't automatically detected, run the usb modswitch command from Part B -> Step 3.
- Wait for a few seconds. If you've configured the connection using Network Manager, it will now become active in connections list. Click to connect.
Still doesn't work?
For more insight into what might be stopping the dongle from being detected or getting a stable connection, take a look atsyslog after connecting the dongle, running usb modswitch etc. :tail -f /var/log/syslog